
Corel PSP 2020-ban készítettem, 2024.10.21. saját ötlet alapján.
Köszönöm a Holland fordítást Anja:Köszönöm a Francia fordítást Cloclo:
Plugins:
Flaming Pear-Flexify2
AP Lines –Silverlining
Minden hozzávaló saját készítésű, kivétel az alapkép azt a
Pinteresen találtam, de ha te vagy a kép megalkotója
akkor írj és odaírom a nevedet mellé.
1: Nyissunk egy 800/500 üres lapot, Jelöljük ki az összest,
(Selectiona-Select All).
akkor írj és odaírom a nevedet mellé.
1: Nyissunk egy 800/500 üres lapot, Jelöljük ki az összest,
(Selectiona-Select All).
2: Másoljuk és illesszük az Alap képet a kijelölésben, (Paste-
Into Selection),
kijelölést szüntessük meg, (Selections-
Select None).
3: Ezután duplázzuk meg, (Layers-Duplicate).
Select None).
3: Ezután duplázzuk meg, (Layers-Duplicate).
4: Másolaton alkalmazzuk, (Effects-Plugins-Flaming
Pear-Flexify2).
5: Az így kapott félkört helyezzük el a képen, ( Effects-
Image Effects-Offset).
Pear-Flexify2).

5: Az így kapott félkört helyezzük el a képen, ( Effects-
Image Effects-Offset).
6: Következik,
(Effects-Plugins-G’MIC-QT-Arrays és Tiles-
Array (Mirrored).
7: Ezt a réteget is duplázzuk meg, (Layers-Duplicate).
8: Itt következik, (Effects-Plugins-G’MIC-QT-Deformations-
Reptorian
Polar)., utolsó beállítás Bicubic.
9: Alkalmazzuk rajta, (Effects-Image Effects-Seamless Tiling).
10: A legfelső réteget helyezzük egy
szinttel alább, (Layers-
Arrange-Move Down).
11: Lépjünk
a legfelső rétegre, (Effects-Image Effects-
Seamless Tiling).
3D Effects-Drop Shadow).
13:
Lépjünk a legalsó rétegre és mossuk el, (Adjust-Blur-
Radial Blur).
14: Következik, (Effects-Plugins-AP Lines-Silverlining).

14: Következik, (Effects-Plugins-AP Lines-Silverlining).
15:
Lépjünk felülről a második rétegre és másoljuk, illesszük rá
a virágomat új rétegként, marad a helyén.
a virágomat új rétegként, marad a helyén.
16:
Így néz ki most a képem és egyesítjük az összest, (Merge-
Merge Visible).
Merge Visible).
17: Keretet adunk hozzá, (Effects-Plugins-GMIC-G’MIC QT-
Frames-Frame(Painting),
színe: #6f4a44,
menteni kell a képet.
18:
Hozzuk be az előbb elmentett képet és folyassuk a
szerkesztését tovább. Jelöljük ki az összest,
szerkesztését tovább. Jelöljük ki az összest,
(Selections-Select All).
19: Másoljuk az eddig elkészült képet,
(Copy),
adjunk
hozzá keretet az (Image-Add Borders), 40pixel: #6f4a44.
20: Kijelölést fordítsuk meg,
(Selections-Select Invert),
Az előbb másolt képet illesszük be a kijelölésben,
(Paste-Paste Into Selection).
21: Mossuk el, (Adjust-Blur-Radial Blur).
(Paste-Paste Into Selection).
21: Mossuk el, (Adjust-Blur-Radial Blur).
(Effects-3D
Effects-Drop Shadow).
23: Ezután a kijelölést szüntessük meg, (Selections-
Select None).
24: Alkalmazzuk még, (Effects-Plugins-AAA Frames-
Foto Frame).
25: Másoljuk és illesszük be a keretdíszemet. helyezzük
el a képen így.
26: Másoljuk és illesszük be a lánykámat,
helyezzük el jobb oldalt.

23: Ezután a kijelölést szüntessük meg, (Selections-
Select None).
24: Alkalmazzuk még, (Effects-Plugins-AAA Frames-
Foto Frame).

25: Másoljuk és illesszük be a keretdíszemet. helyezzük
el a képen így.

26: Másoljuk és illesszük be a lánykámat,
helyezzük el jobb oldalt.
27:
Éleken erősítünk, (Adjust-Sharpness-Sharpen).
28: Árnyékoljuk, (Effects-3D Effects-Drop Shadow).
28: Árnyékoljuk, (Effects-3D Effects-Drop Shadow).
2 pixel #eed2a3.
30: Méreted át 900/605-ra, Írd rá a nevedet is.
30: Méreted át 900/605-ra, Írd rá a nevedet is.
Most már el lehet menteni jpg-be.
Köszönöm, ha itt voltál és elkészítetted a képet.
Köszönöm, ha itt voltál és elkészítetted a képet.














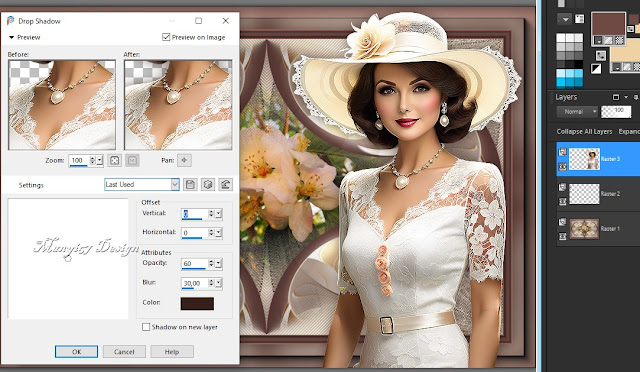









































Nincsenek megjegyzések:
Megjegyzés küldése