Corel PSP 2020-ban készítettem,
2024.12.02. saját ötlet alapján.
Köszönöm a fordításokat!!
Köszönöm a fordításokat!!
Vera Mendes, Anja!!
Plugins:
Gmic Plugins-X86-3,2,0 verzival.
Mehdi-Sorting-Tiles
Scribe-Doughnutz
Flaming Pear-Flexify2
Flaming Pear-Flexify2
Eyecandy 5 : Impact-Glass
Hozzávalók itt:

Minden hozzávaló saját készítés.
Katt a képre és eredeti méretben láthatod.
1: Nyissuk egy 800/500 pixel üres lapot.
Az előtér színe: #5e7dab, háttér színe: #ffffff, készítsünk
Gradient-tet ebből a két színből és színezzük ki vele az
előbb megnyitott üres lapot.
2: Alkalmazzuk, (Effects-Geometric Effects-Pentagon).3: Következik, (Effects-Plugins-Mehdi-Sorting-Tiles).
4: Lépjünk, (Effects-Plugin-Filter Unlimided2-Scribe-Doughnutz).

Minden hozzávaló saját készítés.
Katt a képre és eredeti méretben láthatod.
1: Nyissuk egy 800/500 pixel üres lapot.
Az előtér színe: #5e7dab, háttér színe: #ffffff, készítsünk
Gradient-tet ebből a két színből és színezzük ki vele az
előbb megnyitott üres lapot.

2: Alkalmazzuk, (Effects-Geometric Effects-Pentagon).3: Következik, (Effects-Plugins-Mehdi-Sorting-Tiles).

4: Lépjünk, (Effects-Plugin-Filter Unlimided2-Scribe-Doughnutz).
6: Tükrözzük, (Effects-Reflection Effects- Rototing Mirror).
7: Fordítsuk vissza, (Image-Rotate-Left).
8: Töltsük be a Selections fájt, (Selections-Load/Save
Selection-From Disk).
8: Töltsük be a Selections fájt, (Selections-Load/Save
Selection-From Disk).
9: Kijelölt részt emeljük ki új réteggé, (Selectionns-
Promote Selection to Layer).
10: Kijelölést szüntessük meg, (Selections-Select None).
11: A felső rétegen állunk, (Effects-Plugins-Flaming Pear-
Flexify2).
12: Árnyékoljuk, (Effects-3D Effects-Drop Shadow),
színe: #202b3c.
Promote Selection to Layer).
10: Kijelölést szüntessük meg, (Selections-Select None).
11: A felső rétegen állunk, (Effects-Plugins-Flaming Pear-
Flexify2).

12: Árnyékoljuk, (Effects-3D Effects-Drop Shadow),
színe: #202b3c.
13: Lépjünk az alsó rétegre, másoljuk
és illesszük be az esti
téli tájképet, úgy hogy a kereten belül legyen.
14: Lépjünk az alsó rétegre és a varázspálca segítségével
jelöljük ki mind kétoldalt ezt a fehér részt.

14: Lépjünk az alsó rétegre és a varázspálca segítségével
jelöljük ki mind kétoldalt ezt a fehér részt.
15: Alkalmazzuk, (Effects-Plugins-Alien Skin - Eyecandy 5 :
Impact-Glass-Clear), ezután a kijelölést szüntessük meg,
(Selections-Select None).
16: Adjunk neki 2 pixel #5e7dab keretet, (Image. Add Borders).
17: Adjunk neki keretet, (Effects-Plugins-GMIC-G’MIC QT-
Impact-Glass-Clear), ezután a kijelölést szüntessük meg,
(Selections-Select None).

16: Adjunk neki 2 pixel #5e7dab keretet, (Image. Add Borders).
17: Adjunk neki keretet, (Effects-Plugins-GMIC-G’MIC QT-
Frames-Frame(Blur).
Menteni kell most a képet.
18: Az előbb mentett képet hozzuk be és folytassuk a
szerkesztését, ismét adjunk neki keretet, (Effects-Plugins-
GMIC-G’MIC QT-Frames-Frame(Blur), az előző beállítás szerint.
Menteni kell most is a képet.
19: Az előbb mentett képet hozzuk be és folytassuk a
szerkesztését, másoljuk és illesszük rá a lánykát,
helyezzük el a kép bal oldalán.
Menteni kell most a képet.

18: Az előbb mentett képet hozzuk be és folytassuk a
szerkesztését, ismét adjunk neki keretet, (Effects-Plugins-
GMIC-G’MIC QT-Frames-Frame(Blur), az előző beállítás szerint.
Menteni kell most is a képet.

19: Az előbb mentett képet hozzuk be és folytassuk a
szerkesztését, másoljuk és illesszük rá a lánykát,
helyezzük el a kép bal oldalán.
21: Árnyékoljuk, (Effects-3D
Effects-Drop Shadow),
színe: #202b3c.
22: Egyesítjük az összes réteget, (Merge-Merge All).
23: Alkalmazzuk, (Effects-Plugins-GMIC-G’MIC QT-Testing-
színe: #202b3c.

22: Egyesítjük az összes réteget, (Merge-Merge All).
23: Alkalmazzuk, (Effects-Plugins-GMIC-G’MIC QT-Testing-
Samj-Frames-At06B 2017 Frame Painting), Színe: #5e7dab,








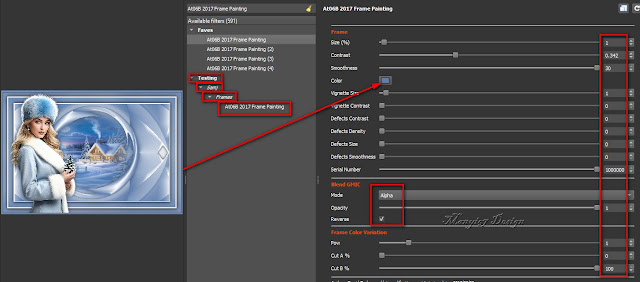

































Nincsenek megjegyzések:
Megjegyzés küldése